CAS for the TI84 Plus CEBernard.Parisse@univ-grenoble-alpes.fr2024 |
Abstract: This document explains how to run CAS, an (extra)-light version of the Giac/Xcas computer algebra system (CAS) for the TI84 calculator. The app is like a second calculator, a CAS calculator, inside your TI84+CE.
A few screenshots to illustrate that CAS is not just a CAS, but
really a second calculator :
the shell, input of a 2d expression, result of another
calculation displayed in 2d,

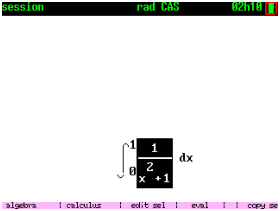

graph of a function (with 60% more pixels), speed and
normal pointing to the center of the osculating circle,
a parametric curve



vector field plot

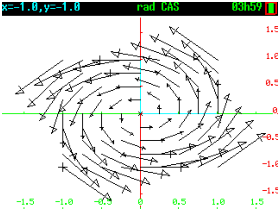
unit conversion and computation

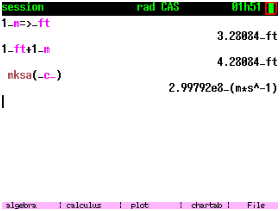
This document is interactive, you can modify and run commands by clicking in the ok button or by hitting Enter.
Contents
- 1 Introduction
- 2 Installation
- 3 First steps
- 4 Common CAS commands
- 5 Spreadsheet, statistics
- 6 Graphics
- 7 Programs
- 8 The 2d editor.
- 9 Managing sessions
- 10 Importing expressions/matrices from TI OS
- 11 Keyboard shortcuts.
- 12 Copyright and Thanks to.
- 13 Developer section: compiling your own version of KhiCAS
1 Introduction
The first time porting Xcas to the 84 was reported on the tiplanet forum, it was an April fool. It seemed indeed almost impossible to do on this ez80 CPU, an evolution of the z80 created about 50 years ago. TI itself choosed a 68000 processor for the TI92/voyage 200 CAS and later an arm32 processor for the ti nspire family and they recently choosed to add a coprocessor to the 84 in order to run MicroPython. But the expert users community of the ti84 did a wonderful job, using and creating free software, with a huge work of reverse engeneering, they made it possible to port KhiCAS. It required several months of development on my side, but it is now a reality: KhiCAS is available on the ti84+ce.
There is however a price to pay: I had to remove a lot of functionnalities compared to other KhiCAS ports. I tried to keep the essential features, that should be sufficient for highschool students and probably also later. The CPU speed is also slow compared to calculator of other manufacturers, be prepared to wait a few seconds for every non trivial computation, and sometimes more. But the execution environment is safer than with other calculators: you can easily archive sessions and programs, and a simple reset will not loose any data on recent OSes.
2 Installation
KhiCAS installation is not a straightforward install like other apps
because it is not a TI app.
[Legal stuff]
Beware: the install process was checked several times, but I can
not warrant that everything will work without issues on your
calculator, therefore the author declines all responsability.
[End of legal stuff].
Please follow carefully the install process below. First of all
check your current OS version (2nd mem 1).
If your calculator freezes during the install process, don’t panic.
It is possible to restore factory defaults by pressing 2nd and del and
reset the calc while keeping 2nd and del pressed, then release 2nd and del,
press cancel and send the
same OS version again.
Check that it is exactly the same version of your OS, smaller versions
will not install, and if you install a higher version, you will not
be able to downgrade anymore, which means more restrictions (e.g. running ASM
programs will become more complicated), and might render KhiCAS incompatible
with your calculator. Do not install OS from TI website before
checking that it remains compatible with KhiCAS. After discussions
with TI, it has been agreed that KhiCAS would not run on the latest
OS version.
KhiCAS install process
-
Before beginning,
check which OS version is installed on your calc with 2nd mem 1,
on the following screen capture it is 5.3.1

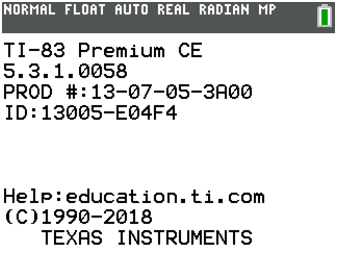
Download the very same OS version from tiplanet, in case there is a problem during install and you would have to reflash the calculator OS after 2nd-del-reset cancel. - Now get CAS for TI84+CE.
- The current install process requires that you purge the
archive memory of your calculator, including language packages.
Therefore backup your data and applications and lang packs with
TI Connect CE.
Then2nd mem 7rightarrow 3 2

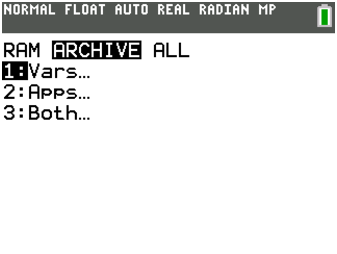


- Send INST, artifice and
all the files of the app folder to the calculator, in order.
Alternative, only valid for Windows users: send khicas84.b84 to the calc.
Alternative with TILP under Unix : run the script transfert_tilp.sh (don’t use the GUI, it would send the files in reversed order). - Note that the install process below will clear remaining apps and language packs.
- If you have OS version strictly smaller than 5.5, you can run INST from
prgm key and skip the rest of this item.
If you have OS version 5.5 or greater, you must first enable ASM. Procedure: send CabriJr, open Cabri fromapp, type enter then F1 then down to Open, and open artifice (from YvanTT). This will “jailbreak” the calculator, restoring ASM. Now select INST









- Important : the calc will reboot after INST is finished,
but this is not enough,
you must clear the RAM with 2nd mem 7 1 2 before calling KhiCAS (app key)





- You can now remove remaining install AppVars (2nd mem 2 alpha B) and restore your lang pack if it’s not English. This should leave you with 128K to 256K of archive (depending on the final configuration).
Beware
-
After discussions
with TI, it has been agreed that KhiCAS would not run on the latest
OS version.
Do not upgrade your calculator OS from TI site. If you want to upgrade your calculator OS, get a version from tiplanet after you have checked that it remains compatible with CAS on tiplanet or on cemetech. - CAS is not allowed at some exams in some countries.
It is your responsability to check if CAS calculators are allowed
before
running CAS in a test. The authors decline all responsabilities
for any misuse.
For example, as of 2024 November 16th, CAS are allowed at SAT tests, but CAS are not allowed at ACT tests.
Therefore you can have KhiCAS installed on your TI84+CE for SAT (note that the CAS feature is not included in Desmos calculator, it is only available on CAS calculators like TI Nspire CXII CAS or HP prime and KhiCAS compatible calculators like TI84+CE, Casio fxcg50 and Numworks). But don’t forget to remove it from your TI84+CE for ACT.
3 First steps
Type app and 2 to run KhiCAS. This opens the “shell” (or history) where you can write Xcas commands. The math key will open a menu of important CAS commands, the most commonly CAS commands may be retrieved with fast menus obtained by pressing the 5 keys below the screen, these keys may be prefixed with 2nd or alpha, according to the legend at the bottom. The application menu (save/restore sessions, ...) is assigned to the graph key (alpha label F5).
For example, type
1/2+1/6
then enter, you should see the result 2/3
displayed below.
Hint : If you can not find a character on the calculator keyboard, press
trace (chartab).
You can copy a level from the history of commands by hitting the
up and down arrow keys (once or more) and enter. Then you can
modify the command and run it with enter. For example, up arrow twice,
enter, replace 1/6 by 1/3 and hit enter.
Another example as a screenshot

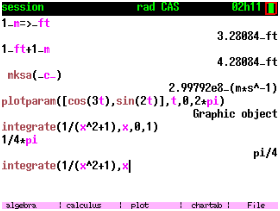

If the result of your command is an expression, like x+1, it will be
displayed in the 2d expression editor. Type cancel to leave the expression
editor.

It is recommended to store the result in a variable if you want to reuse it later. There are two ways to store a value in a variable
-
right-store with
=>using thestokey for example2=>astores 2 in variable a. Now, every time you writeain a computation, it will be replaced by 2. - left-store with
:=. Since it requires many keystrokes,=(2 keystrokes: window 8 or sto del) is accepted as a synonym for most simple commands.
Type the var key to display the current variables assigned. This will also display the total amount of contiguous RAM available for computations. If this value is near 0, you should leave KhiCAS and enter it again (this will garbage collect the RAM available for CAS computations).
The most popular Xcas commands are available from fast menus
shortcuts : Y= (F1, algebra),
window (F2, calculus) and 2nd-F1 to F5 or alpha F1 to F5 short menus,
or from the math key menu, where
there is a short online help with an example for each command.
Example 1 : type the window key, move to the desired item then enter
or type it’s number

Example 2 : hit math, choose a submenu,
e.g. Algebra, hit enter,
move the selection to a command, for example factor.
Now type graph (F5) to display a short help with an example. Hit F2 or F3
to copy the example in the commandline.
You can run the example as is (enter) or modify it and run it (enter) if
you want to factor another polynomial.
If you have already entered the command in the commandline,
type the down cursor key or the key on the row above
to open the catalog at
this command and F5 to get help (if available, unfortunately
there is not enough room to store help for all commands).
If you prefer entering an expression in 2-d mode, type 2nd X,T,...
For example, enter like this: 2nd X,T,.., this will display
0 selected, type x enter, this will replace the selection by ,
type the sin key, this will apply sin on the selection and
display selected, type the division key, this will
display with 0 selected, type x enter and
you get . Type enter when you are finished,
this will copy the expression in the commandline. Another example
in screenshots :






The KhiCAS File menu (F5) has an item Clear that will erase
the history. This will not clear the variables, to achieve that
type the var, select the last item restart
and confirm with enter.
Hit 2nd quit to leave CAS. Variables and history are saved each time you run a command with enter, they will be restored if you come back to CAS.
4 Common CAS commands
4.1 Expand and factor
From math commands catalog, select Algebra, or type 2nd-1.
-
factor: factorization. Shortcut=>*(stokey then *), for example
. Runcfactorto factor over . partfrac: expands a polynomial or performs partial fraction expansion over a fraction. Shortcut=>+(stothen + key), for example
or
.simplify: tries to simplify an expression. Shortcut=>/(stokey then /), for example
ratnormal: rewrite as an irreducible fraction.
4.2 Calculus
From math commands catalog, select Calculus, or type 2nd-2
-
diff: derivative. Shortcut'for derivative with respect to , example
and
are equivalent. For th-derivative, add , for example 3rd derivative
. integrate: antiderivative (1 or 2 or 4 arguments) for example
or
for
Defined integration with 4 arguments, for example
computes . For an approximate computation, enter one boundary as an approx number, for example
limit: limit of an expression. Example
taylorandseries: Taylor expansion or asymptotic serie expansion, for example
Addpolynomialif you do not want to have the remainder term.sum: discrete summation, for example
computes ,
computes the sum and rewrites it factored.
4.3 Solvers
From math commands catalog, select Solve.
-
solvesolves an equation exactly. Takes the variable to solve for as second argument, unless it isx, for example
.
If exact solving fails, runfsolvefor approx solving, either with an iterative method starting with a guess
or by dichotomy
For complex solutions, runcsolve.
It is possible to restrict solutions using assumptions on the variable, for example
then
. solvecan also solve (simple) polynomial systems, enter a list of equations as 1st argument and a list of variables as 2nd argument, for example intersection of a circle and a line:
- Run
linsolveto solve linear systems. enter a list of equations as 1st argument and a list of variables as 2nd argument, example:
- Run
desolveto solve exactly a differential equation. for example, to solve , typedesolve(y'=2y).
Another example with an initial condition:
desolve([y'=2y,y(0)=1],x,y)
4.4 Arithmetic
When required, the distinction between integer arithmetic
and polynomial arithmetic is done by a prefix i for
integer commands. For example ifactor for integer factorization
and factor for polynomial factorization
(or cfactor for polynomial factorization over ).
Some commands work for integers and polynomials, like
gcd and lcm.
4.4.1 Integers
From math catalog, select Arithmetic, Crypto.
-
iquo(a,b),irem(a,b)quotient and remainder of euclidean division of two integers.
isprime(n)checks whether is prime. This is a probabilisitic test for large values of .
ifactor(n)factorizes an integer (not too large, since algorithms used are trial division and Pollard-, there is not enough RAM for quadratic sieve), for example
Shortcutstothen * (=>*)gcd(a,b),lcm(a,b)GCD and LCM of two integers or polynomials.
iegcd(a,b)(integer extended GCD) returns 3 integers such that where is the GCD of et , and .
ichinrem([a,m],[b,n])returns (if possible) such that and (if are coprime, exists).
powmod(a,n,m)returns computed by the fast modular powering algorithm
ascconverts a string to a list of ASCII code,charconverts back a list to a string. These commands may be used to easily write cryptographic algorithms with string messages.
4.4.2 Polynomials
From math catalog, select Polynomials.
The default variable is , otherwise you can specify it as last
optional argument. For example degree(x^2*y)
or degree(x^2*y,x) return 2,
degree(x^2*y,y) returns 1.
Polynomials may have
coefficients in the rationals (example 2/3*x+1), or floats
(example 0.5*x+1),
or in
(example 3*x+5 mod 7)
or in a Galois fields (example, call once GF(2,4)
to define the finite field with 16 elements with generator
g by default, then
g^2*x+g+1)
-
coeff(P,n)coefficient of in ,lcoeff(P)leading coefficient of , for example
degre(P)degree of polynomial
quo(P,Q),rem(P,Q)quotient and remainder of euclidean division ofPbyQ
proot(P): approx. roots of (all roots, real and complex)
interp(X,Y): for two lists of the same size, returns the interpolating polynomial such that .
resultant(P,Q): resultant of polynomials and
tchebyshev1(n)andtchebyshev2(n)Tchebyshev polynomials of 1st and 2nd kind defined by :
4.5 Linear algebra, vectors, matrices
Xcas does not make distinction between vectors and lists. For example,
v:=[1,2]; w:=[3,4]
onload
defines 2 vectors and , then dot will compute
the scalar product of and :
A matrix is a list of lists of the same size.
You can enter a matrix element by element using the
matrix editor (2nd-7 enter or 2nd-enter i). Enter a new variable
name to create a new matrix
or the name of an existing variable to edit a matrix.
The , key may be used to insert a line or column, and
the Del key erases the line or column of the selection.
Type 2nd-3 if you want to undo one edition step.
For small matrices, it is also convenient to enter them directly in the
commandline, for example to define
type
A:=[[1,2],[3,4]]
onload
or
It is recommended to store matrices in variables!
If a matrix is defined by a formula, then it’s better to use the
matrix command (2nd-7 enter Cancel), for example:
returns the matrix where coefficient line and column
is (beware, indices begin at 0).
Run idn(n) to get the identity matrix of order
and ranm(n,m,law,[parameter]) to
get a matrix with random coefficients with dimensions .
for example
For basic arithmetic on matrices, use keyboard operators
(+ - *, inverse). Otherwise, open catalog and
select Matrices
-
eigenvalues and eigenvectors of matrix .
finds the Jordan normal form of matrix , returns matrices and such that , with upper triangular (diagonal if is diagonalizable)
computes matrix to the -th power, where is symbolic.rref: row reduction to echelon formlu: factorization of matrix , returns a permutation and two matrices (lower) and (upper) such that . The result of
may be passed as an argument to the command
to solve a system by solving two triangular systems (in instead of ).
5 Spreadsheet, statistics
Type the stat key to open the spreadsheet. The spreadsheet UI can display some graphics including statistic graphics.
The spreadsheet is using usual notations, with one little exception, row indices begin at 0 (like in programming).
Shortcuts for = and $ : like with TI cellsheet, press
sto or 2nd sto.
Cell edit: type any character (this will erase the previous cell content) or type [trace] 4 (edit cell item).
For cell cross-reference in a commandline, you can key in
the cell name (lowercase is accepted for row index) or the
cell range. Or press the up or down arrow key,
then move to the cell and press enter. If you want to input a
range, instead of pressing enter, press stats or [trace] 2 (fast menu for edit,
select), and move to the opposite cell of the rectangular selection,
and press enter. Or alternatively, type alpha :, then
up or down cursor, move to the opposite cell.
Statistics on a range : move to the first cell of the data, press stats, move to the last cell in the same column or in an adjacent column and press stats again. If the selection is on 1 column, this will display 1-d stats (mean, standard deviation, min, first quartile, median, third quartile, max), if the selection is on 2 columns, this will display covariance and correlation. If you want to do further computations with these values, leave the spreadsheet (2nd quit) to the shell and type 2nd ins. If you want to have statistics that are updated each time you change the data, then move to an unused cell, type sto (to enter =) and select a stats command from stat1d/stat2d or from the catalog then the range of the data.
Copy/paste of a range : Move to a vertex of a rectangular range, type stats (or [trace] 2 for the select item of edit menu), move to the opposite vertex and type [trace] 2. The selection can be pasted with 2nd ins in the spreadsheet, or in the shell (in that case the cell values are pasted as a matrix).
If you want to have a graphic representation from data in the
spreadsheet, go to a cell that is currently not used, type =
(sto key), then enter a command (using the menus), then make a selection
like explained above. Type 2nd stat plot to display the graph.
Example: scatterplot and linear regression plot for some data in columns 1 and 2
Enter data, move to an unused cell, type sto then window (stat2d) enter



last screenshot after move to the range begin,
then type stat and move to the range end, then enter



2nd graph stat will display the points, type - to zoom out and see all the points



move to another unused cell, type window (stats2d), select item 4,
enter the range (entered from keyboard in the screenshot),
enter, then 2nd graph stats



Leave the spreadsheet to see the line equation and the coefficient.
N.B.: for probability distributions, please go back to TI OS shell, there is not enough room in user flash to provide an implementation inside KhiCAS.
6 Graphics
Inside KhiCAS, one gets a graphical representation by entering a command that returns a graphic object (see next section 6.1), then this graphic object will be displayed in the graphic application (see section 6.2). The whole display, except the status area, will be used to display the graphic object, i.e. 320222 pixels instead of 265165 pixels for TI OS graphical application, 62% more pixels!
6.1 Graphic commands
From math catalog, select Graphics
(or type the plot fast menu shortcut [zoom])
and choose a graphic command. If you want to have more than one curve
on the same graphic, enter several commands with ; as separator.
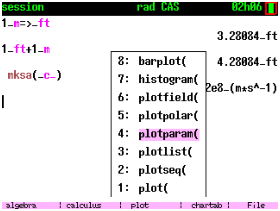
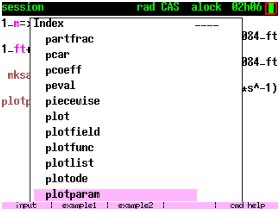



Screenshots illustrating access to a parametric plot command: first press
zoom (plot fast menu), then move to plotparam enter (or type 5),
then press the key above the key, then the graph key to get help,
then F2 to copy the example.
-
plot(f(x),x=a..b)plot expression for . Discretization option:xstep=, for example
Default is 384 evaluations per plot (one per horizontal pixel). plotseq(f(x),x=[u0,a,b])webplot for a recurrent sequence of first term , for example if , with a plot on
plotparam([x(t),y(t)],t=tm..tM)parametric plot for . Discretization option:tstep=. Example
plotpolar(r(theta),theta=a..b)polar plot of for , for example
plotlist(l): plot a listl, i.e. draws a polygonal line with vertices (index starts at 0).
plotlist([X1,Y1],[X2,Y2],...)polygonal line with vertices the points of coordinatesscatterplot(X,Y),polygonscatterplot(X,Y)for two listsX,Yof the same size, draws the points or a polygonal line of verticeshistogram(l,class_min,class_size)plots the histogram of data inl, class sizeclass_size, first class starts atclass_min. Example: check the random generator quality
plotfield(f(t,y),[t=tmin..tmax,y=ymin..ymax])plot the field of tangents for the differential equation . Add the optional last parameter,plotode=[t0,y0]to plot simultaneously the solution with initial condition . Example for and
N.B.:plotodemay be used outside ofplotfield.- For simultaneous plots, write commands separated by
;
6.2 Graphic app user interface.
If a command returns a graphic output, the graphic application
will be run.


Screenshots illustrating the trace mode of the graphic application
-
If a command returns an arc of curve, the trace mode is active by
default. In this mode, typing the left or right key will move a
pointer on the active arc of curve, and display the pointer
coordinates (and the parameter value for parametric curves), and
a tangent vector (speed). If there are several arcs of curve, press up or
down to change active arc.
Type the trace key to display the speed vector (tangent), a normal, and/or the osculating circle. The default trace mode is faster than other trace modes, because the graph does not need to be redisplayed.
Beware, if you keep a cursor key pressed too long, the calculator might reset. - Type [y=] to get info on the active curve,
then enter to see a table of value.
Or type directly 2nd table to see the table of value. - Type the window key to modify the window. Type + or - to zoom in or out. Type * to autoscale, / to orthonormalize
- Press x,t,... to get the curve study menu. From the curve study menu, you can move the pointer to a location, or to a remarkable point: root, horizontal or vertical tangent, inflexion point, intersection with another curve arc. You can also compute an arc length or the area under the curve between pointer and mark.
After a plot or plotparam command,
the variables x0,x1,x2,y0,y1,y2
are set with the expressions of position, speed and acceleration
of and (for a function curve ). When
you search a root, horizontal tangent, inflexion, arc length or area
under curve, some variables are set with the last computed value.
Note that plotpolar will purge these variables and only
store the affix of the point z0=.
For display options, you can enter an optional argument at the end of the plot command,
-
display=colorcolor option: for example to get
type2nd-3 enter sin xthen cursor right,, math enter d i s p enter 2nd = math , r e d display=line_width_2todisplay=line_width_8: change segments width (including inside polygonal line used to plot a curve). Simultaneous display options should be added with+. For exampledisplay=red+line_width_2- Circles and rectangles with edges parallel to the coordinate
axis may be filled with
display=filled(this attribute might be added to other attributes) - If you want to define the display window (overwriting
the autoscale computation), select
gl_xor/andgl_yand add an or interval, for example
Note thatgl_commands must preced the plotting command. - If you want to remove axes, select
axesand press 2nd-2 (axes=0). Likegl_commands,axes=0must preced the plotting command. Axes can be removed interactively when the graph screen is displayed by pressing thesinkey.
7 Programs
You can program either with Xcas-like syntax or with Python-like syntax.
A function may be defined by an algebraic expression
funcname(parameter):=expression
First example : define the simple confidence interval
for a frequency in a sample
of size , type from the shell commandline
Then test with
Second example : more precise confidence interval for a frequency
in a sample of size :
To avoid computing twice the same quantity, one should insert
a local variable.
The commandline is not well adapted to write these kinds
of functions. For non algebraic functions, it is best to run the
program editor. Press prgm, then enter the following
(type enter to enter a newline, and trace (char/io menu)
to enter the = sign) :
def f(p,n): d=1.96*sqrt(p*(1-p)/n) return [p-d,p+d]


Type 2nd enter to check the syntax. Once
the program is correct, save it (F5 2), then type 2nd quit
to leave the program editor. Now you
can call your program from the commandline like this
f(0.5,30)
You can enter f either with alpha f or var then f item.
Third example : a loop printing integer squares
from 1 to in Python syntax.
From the shell type prgm to open the Script Editor,
Type F5 then Clear
if there is some old script source,
Select def from window fast menu key
(or from math, Program, function def),
you should get def f(x):.
Replace x by n
move to the end of the line and press enter to input a newline.
Type window then enter, then j space, then
window then 3. Type 1,n+1
Go to the next line (if it is not empty, move
to the end of line and ype enter to insert a newline),
trace, select print,
then type enter, type j,j^2) then enter.
def f(n):
for j in range(1,n+1):
print(j,j**2)
return
Inside Xcas ^ means power, ** is also accepted like in
Python.





Now, type 2nd enter. If the syntax is correct,
the statusline will briefly display Parse OK. Otherwise, the
first error line number and token will be displayed and the cursor will
be positionned at the line where the error was detected. Note that
the error may be before this line but it was only detected later. Note
also that if you are using Python syntax compatibility, programming
structures are translated into Xcas syntax, and errors are displayed after
translation, therefore you might see token errors like end
that were added by the translator.
If the program is correct, you can save it with the graph (F5 key) menu
(save or save as). Go back to the shell (2nd quit or cancel key).
You can run the program from the commandline by entering
f(10) (press var to select the function f),
this should display all squares from 1 to 10.
If your program has runtime errors or if you want
to see it run step by step, run debug on it,
for example
debug(f(10))






Another example of non algebraic function: the euclidean algorithm
to compute the GCD of two integers.
Press enter to insert a newline. ! is in the
submenu Programmation_cmds (11, shortcut )
or in the test 2nd-4 menu.
def pgcd(a,b):
while b!=0:
a,b=b,a % b
return a
Check with
You can use all Xcas commands and data types in your programs.
There is also a small
pixelised graphic commands set
(draw_pixel(x,y,c), clearscreen(), draw_line(x1,y1,x2,y2,c),
draw_polygon([[x1,y1],[x2,y2],...],c),
draw_rectangle(x,y,w,h,c), draw_circle(x,y,r,c),
the color+width+filled c parameter is optional,
draw_arc(x,y,rx,ry,t1,t2,c) draws an ellipsis arc).
8 The 2d editor.
If a computation returns an expression, it will be displayed in the 2d expression editor. This also happens if you press 2nd- when the selected level is an expression, or if you press 2nd- from the commandline if the line is empty or contains a syntaxically correct expression.
Once the 2d editor is open, the expression is displayed in full screen and all or part of the expression is selected. One can run a command on the selection (from the menus or a keyboard shortcut), or edit (in 1d mode) the selection. This is an efficient way to rewrite expressions or edit them.
Example 1 : enter
From an empty commandline, type 2nd-, you should see 0 selected.
Type x then enter, this will replace 0 by x selected. Type sin, now
should be selected. Type the division key (above -), you
should see with 0 selected, type x then enter,
you should now see with x (below the fraction)
selected. Type the up arrow key, now
should be selected. Now type window 4 (for limit). The expression
is ready to eval, type enter to copy it to the commandline and enter
again to eval it. For the same limit at , before leaving
the 2d editor with enter,
move the selection with the right arrow key, then type [y=] 8 (oo) enter.
Example 2 :
From an empty commandline, type 2nd-, then window 3 (integrate),
you should see:
with selected. We must modify the 1 (upper bound) and
the 0 (integrand). Press left arrow key, this will select the
integrand 0, type 1/(x^4+1) enter, then left arrow key [y=] 8 enter.
Type again enter to copy to commandline, enter again to run the computation,
the result will be displayed in the 2d editor, enter will leave the 2d
editor, with the integral and its value in the history.
Example 3 : compute and simplify
From an empty commandline, type 2nd-, then window 3 (integrate),
you should see
Move the selection to the lower bound 0 (right arrow key),
type Del, you should see
selected. With the down arrow key, select 0, type 1/(x^4+1) enter,
enter copy to the commandline, enter to run the compuation, the result
is now displayed in the 2d editor.
With the arrow key, select one of the arctangent, type [y=] enter (simplify),
this will make a partial simplification, do the same on the second
arctangent.
For a more complete simplification, we will collect the logarithms.
The first step is to exchange two terms of the main sum so that the
logarithms are grouped. Select one of the logarithm with the arrow keys,
then type 2nd-left or right arrow key
this will exchange the selection with the right or left sibling.
Now type ALPHA right or left arrow key to extend the selection adding
the right or left sibling. Once the two logarithm terms are selected,
press 2nd-1 2 enter (factor), decrease the selection to the numerator,
type math enter (All), type the letters l, n, c, this moves in the
catalog to the first command beginning with lnc, select
lncollect, enter and trace (eval).
9 Managing sessions
9.1 Modifying a session
With the up/down cursor keys, you can move in the history, the current level is printed with reverse colors.
You can move one level in another position with ALPHA-up and ALPHA-down. You can delete a level with the Del key (the level is copied into the clipboad).
You can display an existing level with left 2nd or right 2nd. Type Cancel to leave.
9.2 Variables
Press vars to see which variables are assigned to a value.
Select a variable
name, press enter to copy it to the commandline,
restart will
purge all variables at once (press cancel twice to clear the history
and start a fresh new session). assume is a command to
make assumptions on a variable, like assume(x>5).
Observe the numeric value near the title, this is the amount of contiguous RAM available for CAS computations. If this value is near 0, it is recommended to leave KhiCAS and run it again, this will garbage collect the memory available.
9.3 Archiving and exchanging with Xcas
On the calculator, type cancel to go back to the shell if you are in the
programming editor.
From the F5 menu, you can save/restore sessions. In the script editor,
you can save scripts from the F5 menu, they will have a variable
name ending with a _ suffix and will be treated like Python
scripts by the calculator.
10 Importing expressions/matrices from TI OS
You can import expressions inside Y1 to Y9 with 2nd 1 to 2nd 9, or by keying [A] to [I] for matrices.
After a computation inside KhiCAS, the returned expression (if it’s a scalar)
will be stored in Y2. You can also explicitly store it in Y1 to Y9 by
appending to the commandline =>Yk, where =>
is obtained by pressing the sto key and Y1 to Y9 with 2nd 1 to 9.
From KhiCAS shell, press 2nd quit to leave KhiCAS, then the
Y= key (twice the same key) to open the function application.
11 Keyboard shortcuts.
2nd on will turn off the calculator, but this is not recommended for a long period of time. It’s better to leave KhiCAS (2nd quit) and turn off from TI OS to spare the batteries.
If KhiCAS freezes inside a long computation, you should be able to interrupt it by pressing Cancel. If it does not interrupt, try the reset button.
These shortcuts are valid inside the shell and text programming editor. With default configuration:
- 2nd quit : from shell, leava KhiCAS to TI OS shell, otherwise leave editor or spreadsheet to shell
- key above key in the shell: open catalog at a position depending of the commandline.
- Cancel: cancel (if there is something to cancel) or switch from editor to shell
- math: maths commands menu
- F5: CAS menu
- F3: table of ASCII characters
- var: variables list
- 2nd-F1-2nd-F5 and alpha-F1 to alpha-F5: see legend at screen bottom,
- matr: matrix fast menu
- stat: OS matrix input menu
In programming editor
- key above key: indent
- 2nd then cursor key: move to begin/end of line or file
- F4: edit menu. Procedure to select text: choose select. Move the cursor to the selection end, type Cancel to remove the selection (it will be copied to clipboard) or again F4 select to copy selection to clipboard without removal. Type Cancel to cancel selection.
- enter: if a search/replace is currently active (math 6) find next word occurence. Otherwise parse/execute.
- enter: add a newline, 2nd enter: parse program.
- Del: remove selection or previous character if no selection active
12 Copyright and Thanks to.
- Giac and CAS, computing kernel (c) B. Parisse and R. De Graeve, 2024.
- CAS interface adapted by B. Parisse from Eigenmath source code by Gabrial Maia for the Casio Prizm.
- CAS license GPL2 :
GPL2
on the Free Software Foundation website.
The source code of CAS is available at
here, released under the GPL2 (except for
allocator_standard.c, released under the GPL3 like the CE toolchain). - The installation program INST is (c) B. Parisse, it is closed source.
It can be run and redistributed freely for non commercial use. It contains
code (c) Matt Waltz:
; Copyright 2015-2021 Matt "MateoConLechuga" Waltz ; ; Redistribution and use in source and binary forms, with or without ; modification, are permitted provided that the following conditions are met: ; ; 1. Redistributions of source code must retain the above copyright notice, ; this list of conditions and the following disclaimer. ; ; 2. Redistributions in binary form must reproduce the above copyright notice, ; this list of conditions and the following disclaimer in the documentation ; and/or other materials provided with the distribution. ; ; 3. Neither the name of the copyright holder nor the names of its contributors ; may be used to endorse or promote products derived from this software ; without specific prior written permission. ; ; THIS SOFTWARE IS PROVIDED BY THE COPYRIGHT HOLDERS AND CONTRIBUTORS "AS IS" ; AND ANY EXPRESS OR IMPLIED WARRANTIES, INCLUDING, BUT NOT LIMITED TO, THE ; IMPLIED WARRANTIES OF MERCHANTABILITY AND FITNESS FOR A PARTICULAR PURPOSE ; ARE DISCLAIMED. IN NO EVENT SHALL THE COPYRIGHT HOLDER OR CONTRIBUTORS BE ; LIABLE FOR ANY DIRECT, INDIRECT, INCIDENTAL, SPECIAL, EXEMPLARY, OR ; CONSEQUENTIAL DAMAGES (INCLUDING, BUT NOT LIMITED TO, PROCUREMENT OF ; SUBSTITUTE GOODS OR SERVICES; LOSS OF USE, DATA, OR PROFITS; OR BUSINESS ; INTERRUPTION) HOWEVER CAUSED AND ON ANY THEORY OF LIABILITY, WHETHER IN ; CONTRACT, STRICT LIABILITY, OR TORT (INCLUDING NEGLIGENCE OR OTHERWISE) ; ARISING IN ANY WAY OUT OF THE USE OF THIS SOFTWARE, EVEN IF ADVISED OF THE ; POSSIBILITY OF SUCH DAMAGE.
- The Cabri document artifice is (c) YvanTT, web site.
- Adaptation for the ti83/84 calculators thanks to the help and tools of the ti83/ti84 devel community (c/c++ compiler, cemu emulator). Special thanks to Adrien Bertrand (countless mail exchanges, ressources pointers ...), Jacob Young, commandblockguy, Matt Waltz, YvanTT.
- Thanks to the active members of tiplanet. Special thanks to critor for articles, tests and advertising and for the time helping me when I locked my ti83.
13 Developer section: compiling your own version of KhiCAS
First install the CE compilation toolchain, and look at the documentation, then KhiCAS source code.
In order to have access to more RAM, I have modified the memory allocator
so that malloc may use the upper part of LCD RAM, and I have also
modified malloc to
abort instead of returning NULL because Giac/ustl does not
handle a null pointer returned by malloc. I also made optimizations
in transcendental functions computations, all available in this
archive.
Therefore you will have to install the toolchain source, untar this archive
in toolchain/src/libc/,
run make
and make install, as explained in the
documentation.
After that, edit the mkappen script file (mkappfr
is for French highschool, mkappl2 for my students). This
script will run the toolchain and build a normal app, then remove
relocations (using a desktop program build from reloc.cc,
this save about 25% of the flash required), then
segment the stripped app in several appvars for the INST
installation program.
It is possible to build a custom KhiCAS application by playing with
the compile flags -DWITH_
in makefile.en. For example physical units handling in the
shell commandline is enabled by the -DWITH_UNITS compile flag,
and requires about 40K of additional user flash.
Note that the app size is modified 64K flash page by 64K flash page.
If you want to improve the shell and programming editor interface, it is recommended to get the “fake giac” source code. This will compile exactly the same UI, but without linking to giac, and instead of a 6 minutes build, it will build in about 20 seconds.